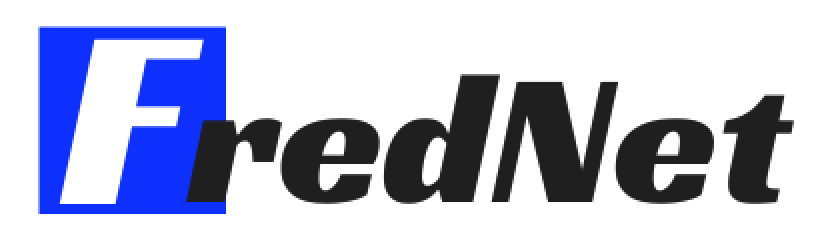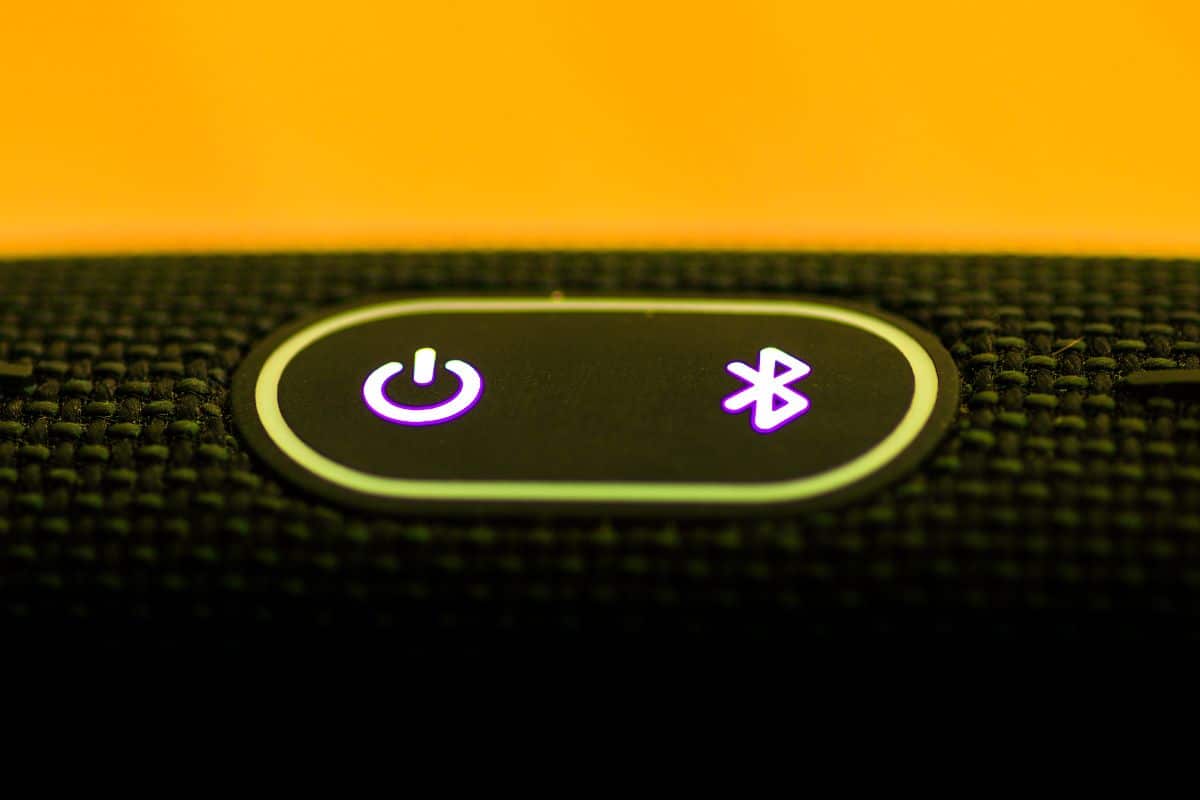Les utilisateurs de Windows 10 peuvent facilement activer le bluetooth pour se connecter à d’autres appareils. Cela permet de transférer des fichiers, de jouer de la musique et de télécharger des applications sur plusieurs appareils. Dans cet article, nous expliquerons en détail comment activer le bluetooth sur Windows 10 et quels sont les avantages de le faire.
Comment activer le Bluetooth sur Windows 10 : La solution facile et rapide !
Cette question revient souvent chez les utilisateurs de Windows 10. Heureusement, l’activation du Bluetooth est très facile et rapide. Vous pouvez l’activer en quelques clics seulement. Pour ce faire, vous devez ouvrir le Panneau de configuration, cliquer sur « Appareils et imprimantes », puis sur « Ajouter un appareil ». Vous verrez alors une liste des appareils disponibles pour le Bluetooth, y compris votre appareil. Vous n’avez plus qu’à cliquer sur « Suivant » pour l’activer. Une fois activé, vous pouvez facilement connecter des appareils Bluetooth à votre ordinateur Windows 10.
Il est également possible de connecter des appareils Bluetooth à Windows 10 en utilisant le menu Paramètres. Dans ce cas, vous devez cliquer sur « Appareils », puis sur « Bluetooth et autres appareils ». Vous verrez alors une liste des appareils Bluetooth disponibles. Vous pouvez alors sélectionner l’appareil que vous souhaitez connecter et cliquer sur « Connecter ». Une fois connecté, vous pourrez facilement utiliser votre appareil Bluetooth avec Windows 10.
Découvrez comment facilement activer le bluetooth sur Windows 10 !
Ces dernières années, l’activation du Bluetooth sur Windows 10 est devenue une tâche très simple et intuitive. Grâce à une nouvelle mise à jour, il est encore plus facile d’activer le Bluetooth sur Windows 10. Tout ce que vous avez à faire est d’accéder aux paramètres du système et d’aller dans « Appareils ». Dans cette section, vous trouverez l’option « Bluetooth et autres périphériques ». Une fois que vous y êtes, vous pouvez simplement activer le Bluetooth en quelques clics. Vous serez ainsi en mesure de connecter des périphériques Bluetooth tels que des claviers, des souris et des haut-parleurs à votre ordinateur. Alors n’attendez plus et découvrez comment facilement activer le Bluetooth sur Windows 10 !
Activation du Bluetooth sur Windows 10 : les difficultés à surmonter
Beaucoup de personnes se demandent comment activer le Bluetooth sur Windows 10. Il est important de savoir que l’activation du Bluetooth peut prendre un certain temps et être assez compliquée, et que cela peut dépendre du type d’ordinateur sur lequel vous travaillez. Il est possible que Windows 10 ne reconnaisse pas le périphérique Bluetooth et il peut être nécessaire de télécharger les bonnes mises à jour pour le périphérique et/ou le système d’exploitation. Il est également important de s’assurer que le périphérique Bluetooth est compatible avec Windows 10. Une fois ces précautions prises, il est possible d’activer le Bluetooth sur Windows 10 en quelques étapes simples.
Comment activer le Bluetooth sur Windows 10 : nos astuces pour vous aider !
Le Bluetooth est une technologie très pratique qui permet aux appareils compatibles de se connecter sans fil. Si vous souhaitez activer le Bluetooth sur Windows 10, nous vous offrons quelques astuces pour vous y aider. Tout d’abord, allez dans le menu Démarrer et sélectionnez Paramètres > Appareils et cliquez sur « Appareils Bluetooth et autres ». Ensuite, activez l’interrupteur Bluetooth pour activer le Bluetooth. Vous pouvez également ouvrir le gestionnaire de périphériques et activer le Bluetooth à partir de là. Une fois que le Bluetooth est activé, vous pouvez rechercher et ajouter des appareils Bluetooth à votre ordinateur.
- Ouvrez le menu Démarrer et sélectionnez « Paramètres »
- Cliquez sur « Appareils »
- Cliquez sur « Bluetooth et autres appareils »
- Cliquez sur « Appareil Bluetooth et autres appareils »
- Cliquez sur « Appareils et imprimantes Bluetooth »
- Cliquez sur « Activer Bluetooth »
- Suivez les instructions à l’écran pour connecter votre appareil Bluetooth
Comment activer le Bluetooth sur Windows 10 : Les conseils pour y parvenir
C’est une question fréquemment posée par les utilisateurs de Windows 10. Afin de vous aider à activer votre Bluetooth, nous vous proposons quelques conseils simples. Tout d’abord, vous devez vous assurer que votre appareil est compatible avec le Bluetooth. Ensuite, vous devez rechercher le menu « Paramètres » dans la barre des tâches et cliquer dessus. Une fois dans les paramètres, vous devez cliquer sur le menu « Appareils » et sélectionner « Bluetooth et autres appareils ». Vous devrez ensuite activer le Bluetooth et rechercher les appareils à connecter. Une fois les appareils trouvés, vous pouvez les connecter et commencer à les utiliser. Avec ces quelques étapes simples, vous devriez être en mesure d’activer le Bluetooth sur votre ordinateur Windows 10.
Une fois que vous avez activé le Bluetooth, vous devrez peut-être ajouter des appareils. Pour ce faire, vous devrez cliquer sur le bouton « Ajouter un appareil » et suivre les instructions qui apparaissent. Il se peut également que vous deviez entrer un code PIN pour connecter un appareil. Si c’est le cas, vous devrez le saisir sur l’appareil et sur votre ordinateur afin de pouvoir le connecter. Une fois que l’appareil est connecté, vous devriez être en mesure de le contrôler avec votre ordinateur Windows 10.
En conclusion, activer le Bluetooth sur Windows 10 est un processus relativement simple qui ne prend que quelques minutes. Il suffit de s’assurer que le Bluetooth est activé dans le Gestionnaire de périphériques et d’utiliser l’Assistant Connexion Bluetooth pour connecter des périphériques. Avec ces étapes simples, vous pouvez maintenant profiter pleinement des avantages que le Bluetooth offre à votre Windows 10.